Hi Community,
Enjoy the new video on InterSystems Developers YouTube:
⏯ Discovering InterSystems Products - A High Level Overview @ Global Summit 2024
Watch this video for a high-level overview of the full InterSystems product portfolio, especially if you're looking to understand how the various technologies connect and support real-world use cases.
🗣 Presenter: @Joe Gallant, Senior Technical Trainer, InterSystems
Tune in to the latest innovations and subscribe to catch what’s coming!

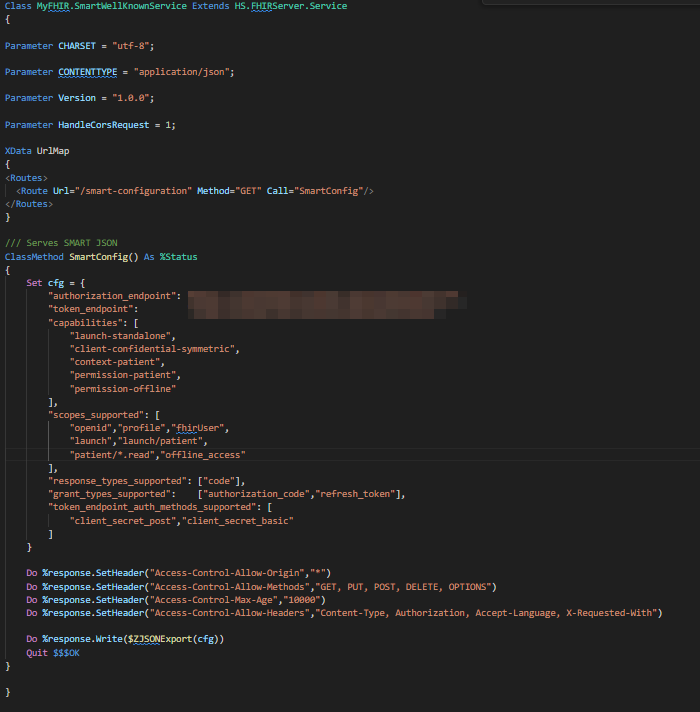
.png)